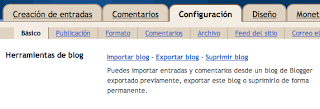Accede a tu blog. Una vez allí, en el panel de control, vamos a diseño. Clica en "Configuración". y en herramientas de blog le damos clic en suprimir blog nos va a preguntar si lo queremos suprimir y le damos que si y ya lo tenemos suprimido.
CLIC PARA AGRANDAR LA IMAGEN
EN CONSTRUCCION
http://blogtrucoskj.blogspot.com
jueves, 17 de febrero de 2011
teclas rápidas mac OS X
Aca les dejo una lista de teclas rapidas:
CUANDO EL MAC ESTA ARRANCADO
Mantener presionado la tecla:
C: Arranca desde un CD/DVD
D: Arranca desde la primera partición del disco duro.
N: Arranca desde un servidor en la red
T: Pone el MAC en foma de arranque desde el puerto Firewire (option muy recomendable para los que tienen 2 máquinas. Se conectan entre si por cable firewire y una de ellas arranca pulsando T y se convertirá automáticamente en un HD que verá la otra máquina).
X: Arranca desde OS X si el OS 9 es el sistema de arranque original.
Option: Muestra los íconos de todos los discos de arranque o de las particiones para poder escoger con cual arrancar.
+ shift + option + delete: Arranca desde una unidad externa, disco duro o CD.
+ V: Muestra los mensajes de UNIX durante el arranque
CUANDO EL MAC ESTA ARRANCADO
Mantener presionado la tecla:
C: Arranca desde un CD/DVD
D: Arranca desde la primera partición del disco duro.
N: Arranca desde un servidor en la red
T: Pone el MAC en foma de arranque desde el puerto Firewire (option muy recomendable para los que tienen 2 máquinas. Se conectan entre si por cable firewire y una de ellas arranca pulsando T y se convertirá automáticamente en un HD que verá la otra máquina).
X: Arranca desde OS X si el OS 9 es el sistema de arranque original.
Option: Muestra los íconos de todos los discos de arranque o de las particiones para poder escoger con cual arrancar.
+ shift + option + delete: Arranca desde una unidad externa, disco duro o CD.
+ V: Muestra los mensajes de UNIX durante el arranque
OTROS ATAJOS GENERALES.
+ option + W : Cierra todas las ventanas abiertas.
Option + vaciar la basura : Vacía la papelera sin confirmar.
+ flecha hacia arriba : Abre en el FINDER la carpeta principal del directorio que tengas abierto.
Tab : Selecciona el siguiente artículo en el FINDER de manera alfabética.
+ shift + A : Abre la carpeta de Aplicaciones.
+ shift + H : Abre la carpeta Home
Option + click en el botón amarillo de la ventana [minimizar] = Minimiza todas las ventanas.
+ tab : Cambia entre programas abiertos
+ option + D : Oculta o muestra el Dock.
+ option + click en un ícono del Dock : Cambia a el programa seleccionado y oculta todos los demás.
Option + vaciar la basura : Vacía la papelera sin confirmar.
+ flecha hacia arriba : Abre en el FINDER la carpeta principal del directorio que tengas abierto.
Tab : Selecciona el siguiente artículo en el FINDER de manera alfabética.
+ shift + A : Abre la carpeta de Aplicaciones.
+ shift + H : Abre la carpeta Home
Option + click en el botón amarillo de la ventana [minimizar] = Minimiza todas las ventanas.
+ tab : Cambia entre programas abiertos
+ option + D : Oculta o muestra el Dock.
+ option + click en un ícono del Dock : Cambia a el programa seleccionado y oculta todos los demás.
TECLADOS SIN TECLA DE ENCENDIDO
control+ ⏏: Abre la ventana de dialogo para apagar, reiniciar o dejar en reposo el ordenador.
+ control + ⏏ : Fuerza el reinicio.
+ option + ⏏ : Deja en reposo el equipo.
+ control + option + ⏏ : Apaga el equipo si que salga la ventana de confirmar.
+ control + ⏏ : Fuerza el reinicio.
+ option + ⏏ : Deja en reposo el equipo.
+ control + option + ⏏ : Apaga el equipo si que salga la ventana de confirmar.
REPARAR DISCO DURO
1. Reinicia el ordenador y pulsa + S : Arranca el ordenador en modo comando.
2. Escribe en pantalla: fsck –y, y pulsa return, se lanzará una utilidad de diagnostico y reparación.
3. Repite el paso 2 hasta que indique que todo aparece correcto.
4. Escribe reboot sin comilla y pulsamos return. El disco ya estará reparado.
2. Escribe en pantalla: fsck –y, y pulsa return, se lanzará una utilidad de diagnostico y reparación.
3. Repite el paso 2 hasta que indique que todo aparece correcto.
4. Escribe reboot sin comilla y pulsamos return. El disco ya estará reparado.
VENTANA DEL FINDER
+ W … Cierra la ventana
option + + W… Cierra todas las ventanas
option + click botón cerrar … Cierra todas las ventanas abiertas
option + click botón minimizar… Minimiza todas las ventanas abiertas
option + click botón zoom Amplía la ventana hasta llenar la pantalla
option + click una ventana… Oculta el programa anterior
option + + W… Cierra todas las ventanas
option + click botón cerrar … Cierra todas las ventanas abiertas
option + click botón minimizar… Minimiza todas las ventanas abiertas
option + click botón zoom Amplía la ventana hasta llenar la pantalla
option + click una ventana… Oculta el programa anterior
+ arrastrar ventana… Mueve una ventana sin activarla
+ pulsar título ventana… Opta a una carpeta que contiene la carpeta en uso
+ Flecha Derecha… Descubre la carpeta (vista lista)
option + + Flecha Derecha… Descubre la carpeta y subcarpetas (vista lista)
+ Flecha Izquierda… Contrae la carpeta (vista lista)
option + + Flecha Arriba… Abre la carpeta origen y cierra la actual en uso
+ pulsar título ventana… Opta a una carpeta que contiene la carpeta en uso
+ Flecha Derecha… Descubre la carpeta (vista lista)
option + + Flecha Derecha… Descubre la carpeta y subcarpetas (vista lista)
+ Flecha Izquierda… Contrae la carpeta (vista lista)
option + + Flecha Arriba… Abre la carpeta origen y cierra la actual en uso
CLICKS DE RATÓN Y COMBINACION CON TECLADO PARA EL DOCK
+ option + D… Oculta o muestra el Dock
control + click en la app :
control + click en la app :
Descubre el menú contextual para el ítem.
Usado sobre un separador descubre las preferencias del Dock
Usado sobre un separador descubre las preferencias del Dock
+ click… Descubre el ítem original en el Finder
+ option + click … Oculta todos los otros items abiertos
click derecho… Descubre el menú contextual del item
option + click derecho… Forzar salida sustituye a Salir en el menú, añadiendo a la acción de presionar
shift + click … Sólo aplicado para minimizar ventanas. El ítem es minimizado lentamente. Puedes verlo si presionas shift mientras minimiza.
shift + arrastrar… Usado sobre un separador del Dock, cambia
el Dock de posición (izquierda, abajo, derecha)
option + arrastrar… Usado sobre un separador del Dock, dimensiona
los iconos a su tamaño común (128×128, 64×64, 32×32, 16×16)
+ tab … Ciclo adelante por las aplicaciones abiertas
(Conmutador de Aplicaciones). Presiona continuamente, mientras presionas y sueltas shift y tab
+ shift + tab… Ciclo atrás por las aplicaciones abiertas
(Conmutador de Aplicaciones). Presiona continuamente, mientras presionas y sueltas shift y tab
+ option + click … Oculta todos los otros items abiertos
click derecho… Descubre el menú contextual del item
option + click derecho… Forzar salida sustituye a Salir en el menú, añadiendo a la acción de presionar
shift + click … Sólo aplicado para minimizar ventanas. El ítem es minimizado lentamente. Puedes verlo si presionas shift mientras minimiza.
shift + arrastrar… Usado sobre un separador del Dock, cambia
el Dock de posición (izquierda, abajo, derecha)
option + arrastrar… Usado sobre un separador del Dock, dimensiona
los iconos a su tamaño común (128×128, 64×64, 32×32, 16×16)
+ tab … Ciclo adelante por las aplicaciones abiertas
(Conmutador de Aplicaciones). Presiona continuamente, mientras presionas y sueltas shift y tab
+ shift + tab… Ciclo atrás por las aplicaciones abiertas
(Conmutador de Aplicaciones). Presiona continuamente, mientras presionas y sueltas shift y tab
+ H… Oculta la aplicación
+ Q … Salir de la app
• Comandos de Menu
+ Q … Salir de la app
• Comandos de Menu
Menú Apple
shift + + Q… Cierra la sesión
shift + option + + Q … Cierra la sesión inmediatamente
shift + option + + Q … Cierra la sesión inmediatamente
Menú Finder
shift + + Borrar… Vacia la Papelera
option + shift + + Borrar … Vacia la Papelera sin diálogo
+ H . Oculta el Finder
option + + H… Oculta otras aplicaciones
option + shift + + Borrar … Vacia la Papelera sin diálogo
+ H . Oculta el Finder
option + + H… Oculta otras aplicaciones
Menú Archivo
+ N… Nueva ventana Finder
shift + + N … Nueva carpeta
+ O … Abre
+ S … Guarda
shift + + S… Guarda como
+ P… Imprime
+ W… Cierra la ventana
option + + W… Cierra todas las ventanas
+ I… Muestra Información
option + + I… Muestra el Inspector de Información
+ D… Duplica
+ L… Crea un Alias
+ R … Muestra el original
+ T … Añade a Favoritos
+ delete… Traslada a la Papelera
+ E… Expulsa
+ F … Busca
shift + + N … Nueva carpeta
+ O … Abre
+ S … Guarda
shift + + S… Guarda como
+ P… Imprime
+ W… Cierra la ventana
option + + W… Cierra todas las ventanas
+ I… Muestra Información
option + + I… Muestra el Inspector de Información
+ D… Duplica
+ L… Crea un Alias
+ R … Muestra el original
+ T … Añade a Favoritos
+ delete… Traslada a la Papelera
+ E… Expulsa
+ F … Busca
Menú Edición
+ Z… Deshace
+ X … Corta
+ C… Copia
+ V … Pega
+ A… Selecciona todo
+ X … Corta
+ C… Copia
+ V … Pega
+ A… Selecciona todo
Menú Ver
+ 1… Vista como Iconos
+ 2… Viista como Lista
+ 3… Vista como Columnas
+ B… Ocultar
+ J … Muestra las Opciones de Vista
+ 2… Viista como Lista
+ 3… Vista como Columnas
+ B… Ocultar
+ J … Muestra las Opciones de Vista
Menú Ir
+ [… Vuelve
+ ] … Adelanta
shift + + C… Ordenador
shift + + H… Inicio
shift + + I … iDisk
shift + + A… Aplicaciones
shift + + F… Favoritos
shift + + G… Ir a la carpeta
+ K… Conecta al Servidor
+ ] … Adelanta
shift + + C… Ordenador
shift + + H… Inicio
shift + + I … iDisk
shift + + A… Aplicaciones
shift + + F… Favoritos
shift + + G… Ir a la carpeta
+ K… Conecta al Servidor
Menú Ventana
+ M… Minimiza la ventana
option + + M… Minimiza todas las ventanas
option + + M… Minimiza todas las ventanas
Menú Ayuda
+ ? : Abre la Ayuda Mac
• Acceso Universal
option + + * (asterisco) … Habilita el Zoom
option + + + (más) … Acerca la vista
option + + – (menos) … Aleja la vista
control + option + + * (asterisco) … Alterna entre Blanco y Negro
control + F1 … Habilita el Acceso Total de Teclado. Siendo el Acceso Total de Teclado habilitado, puedes usar la combinación de teclas mostrada debajo desde el Finder
option + + – (menos) … Aleja la vista
control + option + + * (asterisco) … Alterna entre Blanco y Negro
control + F1 … Habilita el Acceso Total de Teclado. Siendo el Acceso Total de Teclado habilitado, puedes usar la combinación de teclas mostrada debajo desde el Finder
Acceso Total de Teclado
control + F2… Realza el Menú Apple
control + F3 … Realza el Dock
control + F4… Realza la ventana (activa) o la ventana colocada
inmediatamente detrás
control + F5… Realza la Barra de Herramientas
control + F6… Realza una paleta de herramientas y las paletas
subyacentes por orden de activación
control + F7 … Accede a todos los controles del cuadro de diálogo actual al seleccionar la optionde realzar sólo los campos de texto y las listas
control + F3 … Realza el Dock
control + F4… Realza la ventana (activa) o la ventana colocada
inmediatamente detrás
control + F5… Realza la Barra de Herramientas
control + F6… Realza una paleta de herramientas y las paletas
subyacentes por orden de activación
control + F7 … Accede a todos los controles del cuadro de diálogo actual al seleccionar la optionde realzar sólo los campos de texto y las listas
El panel de preferencias de Acceso Universal te permite habilitar las Teclas de Ratón.
Cuando están activadas, puedes usar el teclado numérico para mover el cursor. Si tu ordenador no tiene un teclado numérico, usa la tecla Fn (función).
Cuando están activadas, puedes usar el teclado numérico para mover el cursor. Si tu ordenador no tiene un teclado numérico, usa la tecla Fn (función).
• Teclas de Ratón
8… Mueve Arriba
2… Mueve Abajo
4… Mueve a la Izquierda
6… Mueve a la Derecha
1, 3, 7, y 9… Mueve Diagonalmente
5… Clickea con el Botón del Ratón
0 … Mantiene pulsado el Botón del Ratón
. (punto) … Libera el Botón del Ratón (usado después de
pulsar 0)
2… Mueve Abajo
4… Mueve a la Izquierda
6… Mueve a la Derecha
1, 3, 7, y 9… Mueve Diagonalmente
5… Clickea con el Botón del Ratón
0 … Mantiene pulsado el Botón del Ratón
. (punto) … Libera el Botón del Ratón (usado después de
pulsar 0)
OTROS COMANDOS
option + + D : Muestra / Oculta el Dock
+ tab : Cambia de aplicación
tab : Realza el siguiente ítem
+ Flecha Arriba … Adelanta un directorio
+ Flecha Abajo … Atrasa un directorio
Página Adelante o control + Flecha Arriba … Adelanta una página
Página Atrás o control + Flecha Abajo… Atrasa una página
+ Flecha Arriba … Adelanta un directorio
+ Flecha Abajo … Atrasa un directorio
Página Adelante o control + Flecha Arriba … Adelanta una página
Página Atrás o control + Flecha Abajo… Atrasa una página
option + Arrastrar un item : Copia el item
option + + Arrastrar : Crea un Alias
+ Arrastrar a una nueva lozalizacion : Clona
option + + Arrastrar : Crea un Alias
+ Arrastrar a una nueva lozalizacion : Clona
shift + + C : Muestra la paleta Colores de la aplicación
+ T : Muestra la paleta de Tipos de la aplicación
+ T : Muestra la paleta de Tipos de la aplicación
+ shift + 3 : Toma una imagen de la pantalla
+ shift + 4 : Toma una imagen de la selección
+ shiftt + 4 y luegos spacebar : Toma una imagen de la ventana que selecciones
+ shift + 4 : Toma una imagen de la selección
+ shiftt + 4 y luegos spacebar : Toma una imagen de la ventana que selecciones
control + + shift + 3 : Copia la pantalla capturada al Portapapeles en vez de salvarla como un archivo
control + + shift + 4 : Copia la selección capturada al Portapapeles en vez de salvarla como un archivo
option + + esc:
control + + shift + 4 : Copia la selección capturada al Portapapeles en vez de salvarla como un archivo
option + + esc:
Cuadro de diálogo “Fuerzor salida….”
control + ⏏ : Cuadro de diálogo “Reiniciar, Reposo, Apagar”
control + + ⏏ : Sale de todas las aplicaciones y reinicia
option + + ⏏ u option + + Encendido : Reposo
control + option + + ⏏ : Sale de todas las aplicaciones y apaga
+ click botón barra herramientas (arriba esquina dercha) : Ciclo por vistas disponibles para la barra de herramientas de la ventana (dependiendo de la clase de Finder o ventana de aplicación)
control + ⏏ : Cuadro de diálogo “Reiniciar, Reposo, Apagar”
control + + ⏏ : Sale de todas las aplicaciones y reinicia
option + + ⏏ u option + + Encendido : Reposo
control + option + + ⏏ : Sale de todas las aplicaciones y apaga
+ click botón barra herramientas (arriba esquina dercha) : Ciclo por vistas disponibles para la barra de herramientas de la ventana (dependiendo de la clase de Finder o ventana de aplicación)
control +
⏏ : Aparecerá una ventana con las opciones: Reinicio, Reposo y Apagar Equipo.
+ W : Cierra la ventana abierta en primer plano
+ option + W : Todas las ventanas abiertas
+ H : Oculta la ventana
+ tab : cambiar de aplicacion en el DOCK, no necesitamaos expose de Panther.
shift + click en el boton minimizar (amarillo) :, tambien shift + A + clic en minimizar.
F15 | F14 : Aumentan o Disminuyen (respectivamente) el contraste del monitor
+ W : Cierra la ventana abierta en primer plano
+ option + W : Todas las ventanas abiertas
+ H : Oculta la ventana
+ tab : cambiar de aplicacion en el DOCK, no necesitamaos expose de Panther.
shift + click en el boton minimizar (amarillo) :, tambien shift + A + clic en minimizar.
F15 | F14 : Aumentan o Disminuyen (respectivamente) el contraste del monitor
• En una ventana abierta :
+ flecha arriba : abre la carpeta origen
option + + flecha arriba : abre la carpeta origen y cierra la que estaba abierta
+ C : copia lo que se tenga seleccionado
+ V : pega lo que se tenga seleccionado
+ X : corta lo que se tenga seleccionado
+ Z : deshace la última acción
+ shift + 4 : Para hacer capturas con la Barra Espaciadora realizamos la captura sobre la selección
control + option + del : Guarda los trabajos pendientes…
option + + flecha arriba : abre la carpeta origen y cierra la que estaba abierta
+ C : copia lo que se tenga seleccionado
+ V : pega lo que se tenga seleccionado
+ X : corta lo que se tenga seleccionado
+ Z : deshace la última acción
+ shift + 4 : Para hacer capturas con la Barra Espaciadora realizamos la captura sobre la selección
control + option + del : Guarda los trabajos pendientes…
el pagerank
Que es el pagerank?
Es el indice de popularidad de tu pagina según google (valga rebundancia google el mayor buscador del mundo)
para que vale?
Mientras tengamos el pagerank mas alto saldremos en los primeros casilleros de las busquedas de google lo cual significara que mas visitantes lleguen por intermedio de google
Como se obtiene el pagerank?
aqui les dejo esta imagen en la cual trata de ilustrando tomando en cuenta que google se basa en los enlaces que apuntan hacia tu blog , pero todos los enlaces son iguales? NO, como se ve en el cuadro para muestra un ejemplo: 555 enlaces de pagerank 1 apuntando hacia tu blog vale lo mismo que solo un enlace de pagerank 5 apuntando hacia tu blog.
Es el indice de popularidad de tu pagina según google (valga rebundancia google el mayor buscador del mundo)
para que vale?
Mientras tengamos el pagerank mas alto saldremos en los primeros casilleros de las busquedas de google lo cual significara que mas visitantes lleguen por intermedio de google
Como se obtiene el pagerank?
aqui les dejo esta imagen en la cual trata de ilustrando tomando en cuenta que google se basa en los enlaces que apuntan hacia tu blog , pero todos los enlaces son iguales? NO, como se ve en el cuadro para muestra un ejemplo: 555 enlaces de pagerank 1 apuntando hacia tu blog vale lo mismo que solo un enlace de pagerank 5 apuntando hacia tu blog.
como usar exponsor, gana dinero con tu blog
para registrarte ingresa a exponsor con el siguiente link:
exponsor (registrarse)
os pagos se efectuan a comienzos del mes siguiente de haber superado los 35 dolares en tu cuenta si eres de españa puedes cobrarlo por medio de cheque si eres de otro país de este bello mundo puedes cobrarlo por intermedio de paypal.
Una vez inscritos lo unico que tienes que hacer es inscribir tu blog en tu cuenta, te pediran que insertes una etiqueta meta (diseño -> edicion html) la pones debajo del head, una vez confirmado el blog exponsor te proporcionará un programita para ver los pageranks internos de tu blog, una vez finalizado este paso, tendras que esperar a que exponsor te mande los enlaces al correo (los mandan a comienzos de mes)
Colocar contador de visitas
Actualización: la página les dá el código y ustedes lo insertan en su blog desde "diseño" -> "añadir gadget" -> "Html/javascript" y guardan.
Desabilitar click derecho en mensaje
on este script cada vez que la visita potencialmente no podrá sobrear las letras ni nada y cada ves que de un clik derecho se mostrara un mensaje de derecho de autor o uno creado por tí
Como implementarlo?
1. Ubicamos desde Edicion HTML este código:
</body>
y antes de él pegamos:
<script language='JavaScript'>
function click() {
if (event.button==2) {
alert('Copyright todos los derechos reservados');
}
}
function keypresed() {
alert('Copyright todos los derechos reservados ');
}
document.onkeydown=keypresed;
document.onmousedown=click;
</script>
3. Guardas la plantilla y listo!
Como implementarlo?
1. Ubicamos desde Edicion HTML este código:
</body>
y antes de él pegamos:
<script language='JavaScript'>
function click() {
if (event.button==2) {
alert('Copyright todos los derechos reservados');
}
}
function keypresed() {
alert('Copyright todos los derechos reservados ');
}
document.onkeydown=keypresed;
document.onmousedown=click;
</script>
3. Guardas la plantilla y listo!
cargar pagina en blogger
hola el día de hoy les traigo un pequeño truco que hará que sus paginas tengan la posibilidad de poner una imagen que indique que esta cargando y cuando termine de cargar este desaparesca, la verdad es un truco más sencillo de lo que pensaba yo lo puse en practica hace un año y la verdad fenomenal.
pero este truco no es mio así que primero antes de empezar dejenme darle los creditos ayuda para el blog por este truco.
aqui les dejo un estracto del pot original:
1. Ir a Plantilla, luego a Edición de HTML y antes de </head> pegar el siguiente código:
<script type='text/javascript'>
window.onload = detectarCarga;
function detectarCarga(){
document.getElementById("imgLOAD").style.display="none";
}
</script>
window.onload = detectarCarga;
function detectarCarga(){
document.getElementById("imgLOAD").style.display="none";
}
</script>
2. Después ir a diseño añadir gadget y pegar el siguiente código en html/javascript en la parte que quieran que se muestre la imagen de carga:
<div id='imgLOAD' style="TEXT-ALIGN: center">
<b>Cargando</b>
<IMG src="http://i151.photobucket.com/albums/s137/andrewmusic1/loading.gif">
</div>
<b>Cargando</b>
<IMG src="http://i151.photobucket.com/albums/s137/andrewmusic1/loading.gif">
</div>
ahora bien aqui pueden personalizar la imagen de carga reemplazando lo que esta en rojo por la que imagen que utedes deseen pero aqui les dejo algunas:
 link de la imagen
link de la imagen link de la imagen
link de la imagen link de la imagen
link de la imagen link de la imagen
link de la imagen link de la imagen
link de la imagen link de la imagen
link de la imagen
Suscribirse a:
Entradas (Atom)